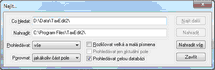Tato nabídka je zobrazena pouze, je‑li aktivní Okno databáze. Pro vyvolání okna databáze je určena funkce Databáze v nabídce Soubor a také tlačítko Databáze na panelu nástrojů. Okno databáze vždy vyvoláme také klávesovou zkratkou CTRL+R.
Vymazat Ctrl+Del
Záznamy z databáze je samozřejmě možné mazat. Podle aktivního panelu v okně databáze je zrušen příslušný řádek dané databáze. Volbu je možné vyvolat také klávesou CTRL+DEL.
Aby nemohlo dojít k omylu, je před vymazáním vyžadováno potvrzení v dialogovém okně ”Potvrzení odstranění” s otázkou Trvale odstranit záznam z kartotéky.... s tlačítky Ano a Ne.
Zaškrtávací pole "Včetně souborů na disku" řídí, zda odstranit pouze záznam v databázi TaxEditu nebo soubor smazat i fyzicky z disku.
Výběr
V nabídce Nástroje/Možnosti databáze povolte označování více záznamů.
Potom můžete použít některou funkci z podnabídky Výběr:
Označit vše (Ctrl+A) - vybere všechny záznamy v aktuální kartotéce.
Invertovat výběr (Shift+Ctrl+A) - obrátí / přepne / invertuje výběr v aktuální kartotéce – tedy z vybraných udělá nevybrané a naopak.
Odznačit výběr - odznačí všechny vybrané záznamy v aktuální kartotéce.
Nastavit/Zrušit/Invertovat ”X” u vybraných - u vybraných záznamů nebo u aktuálního záznamu bude nastaveno/zrušeno/přepnuto výběrové pole X.
Nastavit/Zrušit/Invertovat ”Archiv” u vybraných - u vybraných záznamů nebo u aktuálního záznamu bude nastaven/zrušen/přepnut příznak Archivní – nezobrazovat.
Kopírovat vybrané řádky Ctrl+Ins
Zkopíruje vybrané řádky do schránky.
Vložit do kartotéky Shift+Ins
Vloží řádky ze schránky do kartotéky.
Náhled sestavy...
Na obrazovce je zobrazen Náhled tiskové sestavy tak, jak se později odešle na tiskárnu.
Nabízí se sestava té databáze, která je právě aktivní. Název aktivní databáze je uveden v závorce za textem ”Náhled sestavy...”
Důležitou vlastností je to, že se do sestav zařazují pouze řádky momentálně zobrazené na obrazovce, tedy jen ty řádky které odpovídají nastaveným omezením a filtrům. Lze tedy například vytisknout jen poplatníky od určitého finančního úřadu, kteří mají zároveň pololetní zálohovou povinnost, případně jen agendu u určitého poplatníka, která se týká daně z příjmu fyzických osob za určité období.
Nastavení omezení...
Velké množství položek evidovaných v jednotlivých databázích může značně ztížit orientaci v agendě. TaxEdit obsahuje přednastavené soubory pravidel pro výběr některých řádků z panelu databáze, které se aktivují pomocí funkce Nastavení omezení.
Pomocí filtrů lze seznam omezit.
Omezení se zruší aplikací filtrů ”Zobrazit vše”, případně odškrtnutím omezovacích voleb.
Nastavení řazení...
Jednoduché seřazení údajů prostým poklepáním na záhlaví sloupce nemusí vždy stačit. V dialogovém okně Řazení je možné zadat řazení kombinovaně podle hodnot více údajů z databáze.
V levém seznamu jsou zobrazeny všechny dostupné sloupce, podle kterých lze řádky seřadit. Do a z pravého seznamu se názvy sloupců přesunují tlačítky se symboly šipek mezi oběma poli. Pro přesun mezi seznamy lze standardním způsobem najednou označit více názvu sloupců.
Pořadí názvů sloupců v pravém seznamu, které lze měnit tlačítky Nahoru a Dolů, určuje prioritu hodnoty toho kterého sloupce při výsledném řazení poplatníků. Zaškrtávací pole Řadit vzestupně řídí směr řazení.
Nastavená řazení lze pro pozdější použití pojmenovat a uložit v druhé polovině okna.
Seznam existujících pojmenovaných nastavení se objeví v seznamu, výběrem ze seznamu, dvojklikem a stiskem OK se nastavení projeví.
Hledat... Shift+Ctrl+F
Funkce známá z libovolného textového editoru, umožňuje hledat textové hodnoty ve všech kartotékách. Slouží pro rychlé vyhledání konkrétního záznamu (například poplatníka).
CC
| Tip: | Pokud hledáte text v určité databázi, stačí začít psát hledaný text na klávesnici. Po stisku prvního písmene hledaného textu se objeví na obrazovce okénko a zadávaný text se rovnou vyhledává, pokud políčko zčervená, zadaný text se v dané databázi nenachází. |
Nahradit... Shift+Ctrl+R
Funkce známé z libovolného textového editoru, umožňuje zaměňovat textové hodnoty ve všech kartotékách. Slouží pro záměnu dvou řetězců textu – například změnu cesty u všech dokumentů v kartotéce, při přenosu dat na jiné místo v počítači.
Pokud přenášíte TaxEdit z jednoho počítače na druhý je nejsnažší nakopírovat TaxEdit na stejné místo (stejnou adresářovou strukturu) jako byl na starém počítači a přeinstalovat. Pokud toto není možné a TaxEdit umístíte v novém počítači na jinou cestu, nebude souhlasit cesta k dokumentům uložená v databázi TaxEditu a fyzická cesta uložení dokumentu na disku. Program bude při pokusu o otevření takového dokumentu hlásit chybovou zprávu: "Chyba datového souboru formuláře". Bude proto potřeba cestu k dokumentům zaměnit právě přes volbu Nahradit. Nastavíte se na libovolný dokument v databázi dokumentů. Vypnete případné nastavené filtry. Z menu zvolíte Databáze / Nahradit... (Dokumenty), objeví se okno pro náhradu řetězce, do prvního řádku Co hledat zadáte starou cestu k dokumentu, do pole Nahradit zadáte cestu novou. Zatrhnete pole "Prohledávat celou databázi" a stisknete tlačítko Nahradit vše. Řetězec z druhého pole přepíše text zadaný do pole prvního v celé databázi dokumentů u všech poplatníků, nejen u poplatníka na kterého jste právě nastaveni.