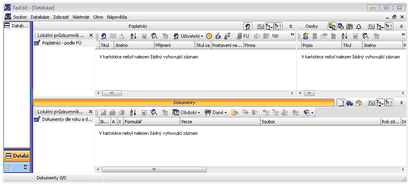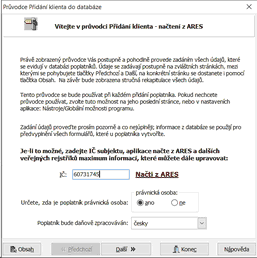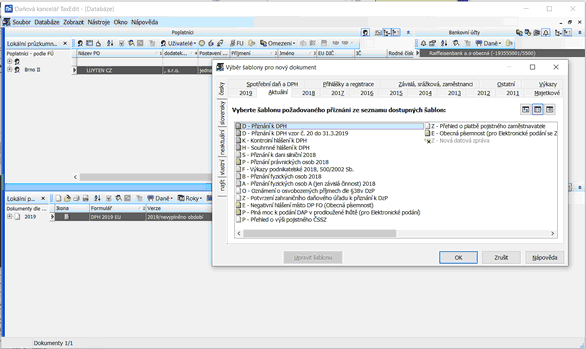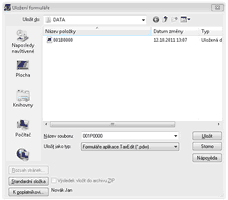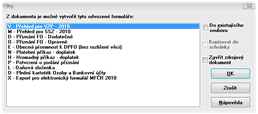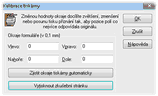Po spuštění nově nainstalované Daňové kanceláře uvidíte okno podobné tomu na obrázku:
Nahoře je lišta s nabídkami, pod ním databázové okno rozdělené na několik částí. V horním databázovém okně se později objeví jednotliví poplatníci, pro které chcete zpracovávat přiznání. V dolním okně se bude zobrazovat databáze vytvořených dokumentů, případně lze spodní okno přepnout do databáze vozidel nebo nemovitostí. Pravé okno lze volitelně zobrazit v horní nebo dolní části a lze v něm přepínat mezi databází Osob, Placení daní, Registrací a Bankovními účty. Levé okno Lokální průzkumník nabízí možnost seskupit poplatníky například podle finančních úřadů a zobrazit jen poplatníky spadající pod jeden finanční úřad – tuto funkci využijete, pokud zpracováváte přiznání pro větší počet (desítky) poplatníků. Lokální průzkumník je možné zobrazit i u spodních databází.
Tip:
| * | Pokud po spuštění aplikace nebo po stisku nesprávného křížku pro zavření okna vidíte jen lištu s nabídkami a pod ní prázdnou šedou plochu, klikněte myší na nabídku Soubor a v ní na položku Databáze. |
1. Založení nového poplatníka
![]()
Klikněte na tuto ikonu v panelu nástrojů nebo vyberte v nabídce Databáze/Poplatník/Nový poplatník. Objeví se průvodce přidáním nového poplatníka. Zadejte IČ subjektu a stiskněte Načíst z ARES. Aplikace prohledá veřejné rejstříky a sestaví sadu informací, kterou Vám předloží k posouzení a přijetí. Pokud poplatníkem není subjekt s IČ, pokračujte ve vyplnění údajů ručně.
Vyberte, zda jde o fyzickou či právnickou osobu a klikněte na tlačítko Další. Vyplňte potřebné údaje a klikněte na tlačítko Další. Tak pokračujte až do chvíle, kdy se objeví okno Souhrnné informace o novém klientovi - ze klikněte na tlačítko Ano a až poté na tlačítko Další. V následujícím okně pak vyberte volbu Ukončit průvodce a klikněte na tlačítko Dokončit.
Tipy:
| * | Nemusíte zadávat všechny položky, které Průvodce přidáním nového klienta nabízí. Chybějící údaje bude kdykoliv možné doplnit (nabídka Databáze/Poplatník/Editace poplatníka). |
| * | Prvního klienta je vždy nutné zadat pomocí Průvodce přidáním nového klienta. U druhého a dalších klientů už si můžete vybrat, zda je chcete zadat pomocí průvodce (vyberete nabídku Databáze/Poplatník/Asistent pro nového poplatníka), nebo zda využijete rychlejší zadávání vyplněním několika karet v okně Údaje poplatníka (kliknete na ikonu v panelu nástrojů nebo vyberete nabídku Databáze/Poplatník/Nový poplatník):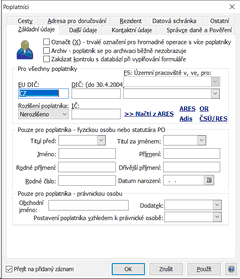 |
| * | TaxEdit standardně ukládá vytvořená přiznání do složky, do které byl nainstalován (obvykle c:\Program files\Taxedit2). V Průvodci přidáním nového poplatníka máte možnost tuto složku změnit. Nic se nestane, jestliže tak neučiníte. Zkušenější uživatelé však často vítají možnost zavést do souborů uložených na pevném disku větší pořádek a vytvářejí pro každého poplatníka jeho vlastní složku. V případě poplatníka Nováková tedy například může být vhodné vytvořit na disku složku c:\Program files\Taxedit2\Novakova a stejnou složku pak zadat i v průvodci. |
| * | Do některých dokumentů, které budete chtít v TaxEditu vytvořit, se zapisuje také číslo bankovního účtu poplatníka. To se nezadává v Průvodci přidáním nového klienta, nýbrž až později – podívejte se na nabídku Databáze/Ostatní databáze/Bankovní účty k daním. |
2. Vytvoření nového přiznání
Máte-li již v databázi zadáno více poplatníků, klikněte myší na toho, pro kterého chcete vytvořit nové přiznání – tím se poplatník stane “aktivním” (jeho řádek v databázi pak bude začínat šipkou, většinou bude také modrý).
V nabídce Soubor vyberte položku Nový – objeví se okno Výběr šablony pro nový dokument. Zvolte například Přiznání fyzických osob, stiskněte tlačítko OK.
Objeví se okno s přiznáním. Údaje, které jste předtím zadali do databáze, už budou vyplněny (IČ, DIČ, jméno a adresa…). Vedle samotného formuláře přiznání může být vlevo vidět obsah – máte-li monitor s nižším rozlišením a nechcete, aby se obsah zobrazoval, vypněte v nabídce Zobrazit volbu Obsah.
Zadávejte postupně správné hodnoty do jednotlivých buněk ve formuláři. Vždy po zadání hodnoty stiskněte klávesu Tab – program pak sám vybere následující buňku a prochází formulář v takovém pořadí, aby vyplnění celého přiznání bylo co nejjednodušší.
Takto se postupně dostanete až na konec přiznání, kdy se objeví okno s nabídkou uložení vytvořeného dokumentu. Je však možné (a také vhodné) uložit přiznání už dříve, v průběhu vyplňování – vyberte nabídku Soubor/Uložit. TaxEdit nabídne pro uložení souboru jméno složené z několika číslic a písmene, které nemusíte měnit. Je-li to však pro vás přehlednější, pojmenujte soubor jakkoliv jinak, například priznaniPONovak. Způsob automatického pojmenovávání souborů se dá nastavit fukcí Nástroje/Popisovače změnou popisovače Jméno dokumentu.
Tipy:
| * | Při vyplňování přiznání můžete průběžně sledovat základ daně a daň na Panelu hodnot ve spodní části obrazovky. |
| * | Při zadávání některých údajů nabízí program k vyplnění přílohy nad rámec tiskopisu - například je možné rozepsat příjmy ze závislé činnosti od více zaměstnavatelů ve zvláštní tabulce. Tuto možnost ovšem můžete odmítnout a zadat přímo do formuláře celkové částky. Přílohy, které se rozhodnete vyplnit, opatřete pořadovými čísly. |
| * | Jestliže si nejste jisti, jaká hodnota má být vyplněna v aktuální buňce (tedy v buňce, ve které zrovna bliká kurzor), zkuste otevřít poučení k formuláři (Nabídka Nápověda/Poučení k formuláři). |
Po vyplnění a uložení můžete přiznání zavřít. Hotové přiznání se objeví ve spodním databázovém okně.
3. Odvození dalších dokumentů
Vytvořením daňového přiznání není práce na poplatníkovi ještě u konce – v případě fyzické osoby je potřeba například ještě vytvořit přehledy pro správu sociálního pojištění a zdravotní pojišťovnu, možná vyplnit příkaz k úhradě, rozvahu a výkaz o majetku a závazcích… dokumentů je celá řada, přitom větší či menší část zadávaných údajů už je obsažena ve vytvořeném přiznání. TaxEdit proto nabízí možnost odvodit z vytvořených dokumentů dokumenty další, přičemž v novém formuláři bude nutné vyplnit jen ty údaje, které ve zdrojovém nebyly.
Otevřete v databázi uložené přiznání (stačí poklepat na ně myší). V nabídce Nástroje vyberte Filtry. Objeví se okno s nabídkou dokumentů, které lze odvodit. Vyberte například “Přehled pro SSZ ”, stiskněte tlačítko OK. Nový dokument, který vznikne, bude vyplněn téměř kompletně včetně údajů o příjmech a výdajích. Vyplňte zbývající položky, hotový přehled uložte a zavřete.
Stejným postupem můžete vytvořit i další dokumenty - “Přehled pro ZP”, “Rozvahu a výsledovku”, “Platební příkaz"... Také můžete vytvořit dodatečné i opravné přiznání či přiznání za další zdaňovací období, do kterého budou převzaty všechny relevantní údaje, takže postačí jen zadat nové částky příjmů a výdajů.
Všechny vytvořené dokumenty se po uložení objeví jako nové řádky v databázi dokumentů.
4. Databáze vozidel a nemovitostí
Přiznání k dani z nemovitostí či dani silniční lze vytvořit podobně jako všechna ostatní, tedy zápisem všech potřebných údajů přímo do formuláře. Není to ale příliš výhodné – zvláště pokud aut či nemovitostí jsou desítky až stovky. Vytvořit takové přiznání je pak velmi pracné, přitom drobná změna (prodej jednoho z aut) může vést k nutnosti vytvořit v dalším roce všechno ručně znovu. Filtry pro odvození přiznání do dalšího období popsané v předchozí kapitole se sice dají využít i zde, v případě aut a nemovitostí však jejich použití může vést k nepříliš přehledným výsledkům a složitým ručním zásahům. Mnohem elegantnější a jednodušší je využití databází vozidel a nemovitostí (které navíc umožňují evidovat další, doplňující údaje).
Při zadávání údajů se v obou databázích postupuje obdobným způsobem, proto můžeme celý postup ukázat například na databázi vozidel.
Označte poplatníka, pro kterého chcete vytvořit databázi vozidel (například – klikněte na něj myší). Vyberte v nabídce Databáze/Ostatní databáze/Databáze vozidel. Objeví se prázdné databázové okno. Pak vyberte v nabídce Vozidla/Nové vozidlo. Objeví se dialogové okno pro zadání údajů o vozidle.
Zadejte všechny potřebné údaje, klikněte na tlačítko Ok. V databázi se pak objeví řádek s nově zadaným vozidlem. Můžete začít zadávat další vozidlo.
Pokud jste již do databáze vložili všechna poplatníkova vozidla, můžete vytvořit přiznání. V nabídce Vozidla vyberte položku Tvorba formuláře. Vyberte dokument, který chcete odvodit, a stiskněte tlačítko Ok. Zkontrolujte vzniklé přiznání a uložte je.
Tipy:
| * | Zápis údajů o novém vozidle může výrazně zrychlit využití nabídky Vozidla/Nové vozidlo podobné aktuálnímu. TaxEdit v tom případě otevře dialogové okno pro zadání údajů o novém vozidle, ve kterém však již budou předvyplněny všechny hodnoty kromě SPZ. Stačí tedy doplnit správnou SPZ a případně změnit ty údaje, které se u nově zadávaného vozidla liší. Podobně lze postupovat i v případě nemovitostí. |
| * | TaxEdit umožňuje vytvořit z databáze přiznání k dani silniční za čtvrtletí. Takové přiznání se samozřejmě neodevzdává finančnímu úřadu, poslouží pro stanovení výše záloh na daň. |
5. Tisk
Tisk otevřeného přiznání lze vyvolat způsobem ve Windows obvyklým, tedy například z nabídky Soubor/Tisk.
Standardně je TaxEdit nastaven tak, aby tiskl formuláře na čisté papíry (ne do předtištěných formulářů) a aby tiskl jen ty strany, které je potřeba tisknout. Toto nastavení vyhoví v naprosté většině případů. Potíže mohou nastat při tisku na některých inkoustových tiskárnách, které mají příliš velký nepotisknutelný spodní okraj a které tedy nejsou schopny vytisknout poslední řádek některých formulářů. V takovém případě je potřeba kalibrovat tiskárnu. Vyberte v nabídce Nástroje/Volby/Šablona. V okně, které se objeví, stiskněte tlačítko ce tiskárny.
Objeví se okno se čtyřmi poli pro zadávání údajů. Tato pole nemají stejný význam. Zatímco hodnoty zapsané do polí Vlevo a Nahoře formulář po papíře posouvají (kladné hodnoty doprava a dolů, záporné hodnoty doleva a nahoru), hodnoty v polích Vpravo a Dole mění velikost formuláře (kladné hodnoty jej zužují a zkracují, záporné rozšiřují a prodlužují). Chcete-li tedy vytisknout i poslední řádek, zapište hodnotu například –40 do pole Nahoře (v tom případě se celá stránka posune nahoru) nebo 40 do pole Dole (horní okraj zůstane na svém místě, spodní okraj se posune nahoru). Své nastavení pak můžete vyzkoušet pomocí tlačítka Vytisknout zkušební stránku.
Tip:
| * | Chcete-li přiznání tisknout oboustranně, zatrhněte nejdříve volbu “Vyzvat k otočení stránek v tiskárně” v nabídce Nástroje/Volby/Globální možnosti programu, potom v nabídce Soubor vyberte volbu Tisk a změňte nastavení “Tisknout všechny stránky” na “Tisknout liché, pak sudé stránky pozpátku”. |
6. Zálohování dat
TaxEdit může obsahovat velké množství cenných dat, která je nezbytné zálohovat. Kromě pravidelných záloh doporučujeme zálohovat také před instalací aktualizace programu. Pokud chcete zálohovat kvůli aktualizaci programu, postačí celý adresář s instalací TaxEditu (obvykle C:\Program Files\Taxedit2) zkopírovat na jiné místo na pevném disku počítače.
Při pravidelném zálohování otevřete nabídku Nástroje/Externí nástroje, vyberte nástroj Export/Import, klikněte na tlačítko Uzavřít okna databází. V okně, které se pak objeví, klikněte na tlačítko Export. V následujícím okně zvolte export pro jiný TaxEdit a pro všechny poplatníky.
V předposledním kroku vyberte název souboru se zálohou a cestu k němu, můžete samozřejmě ponechat název nastavený TaxEditem. Nakonec stiskněte tlačítko Dokončit.
Dál už zbývá pouze popřát příjemnou práci a připomenout, že s otázkami a problémy se můžete obrátit na linku technické podpory (( +420 548 210 607 nebo ™ taxedit@luyten.cz). Další informace, včetně elektronické podoby této příručky, naleznete také na http://www. taxedit.cz/.