Vlastní sestavu můžete tvořit buď úpravou některé ze stávajících, či vytvořením úplně nové sestavy. Sestavy dodávané výrobcem ovšem nelze přepisovat, je potřeba novou sestavu přejmenovat.
Pokud chcete vytvářet sestavu z některé již vzniklé, tak ji vyberte na prvním okně průvodce a zatrhněte volbu ”Upravit”, což Vám umožní tuto sestavu editovat. Po stisku tlačítka ”Následující” se přesunete do výběru sloupců, které mají být v dialogu zobrazeny.
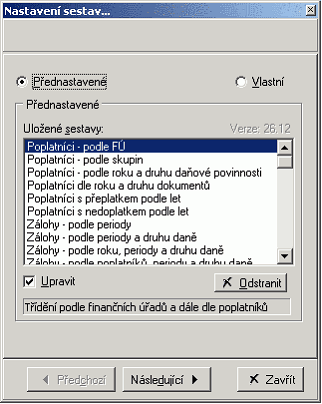
Poznámka:Není-li volba ”Upravit” přístupná, tak z této sestavy nelze vytvořit jinou.
Pokud chcete vytvářet sestavu zcela novou, tak v horní části okna zvolte ”Vlastní”, po jehož výběru se okno zvětší a dá vám na výběr ze všech databází, které se mohou v sestavě zobrazit. Zatržením jednotlivých políček dáváte najevo, že chcete z této tabulky vybírat sloupce do sestavy.
Poznámka: Je skupina tabulek, ze které lze vybrat pouze jednu, což se projeví tím, že po zatržení jedné z nich se ostatní znepřístupní.
Po stisku tlačítka ”Následující” se dostaneme na výběr jednotlivých sloupců.
Výběr sloupců pro zobrazení v sestavě.
Ve výpisu ”Dostupné sloupce” jsou zobrazeny všechny dostupné sloupce z Vámi vybraných tabulek. Jednotlivé sloupce jsou označeny jménem tabulky a jménem sloupce navzájem oddělených tečkou. Pokud je před jménem sloupce zobrazen znak vykřičník (”!”), tak se nejedná o konkrétní sloupec v tabulce, ale o popisovač, viz Nabídka Nástroje Popisovače.
Tento seznam je pro přehlednost seřazen podle abecedy.
Ve výpisu ”Vybrané sloupce” jsou zobrazeny jednotlivé sloupce, které jste zvolili pro použití v sestavě. K těmto položkám se vztahuje skupina voleb ”Vlastnosti sloupce” a ”Agregace”.
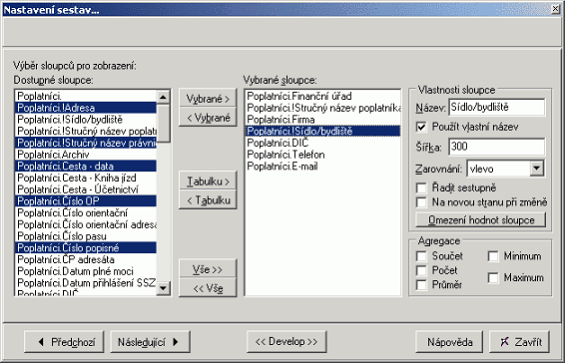
V obou výpisech lze provádět tak zvaný multiselect – výběr více položek zároveň – pomocí kláves Ctrl a Shift. Také lze položky mezi výpisy přetahovat rovnou myší – drag&drop. Ve výpisu vybraných sloupců lze zároveň položky mezi sebou přesouvat – měnit pořadí sloupců – což se projeví při tisku sestavy. Podle tohoto rozmístění budou sloupce zobrazeny v tabulce, pokud podle nich není děláno řazení, viz ”Řazení a třídění”.
Pro rychlejší výběr/odebrání sloupců jsou mezi výpisy pomocná tlačítka, jejichž význam je zřejmý z jejich jmen.
Vlastnosti sloupce:
Název... název sloupce, který se zobrazí při tisku sestavy
Použít vlastní název... pokud není tato volba zatržena, tak se v tisku zobrazuje původní název sloupce. Zatržením docílíte zobrazení textu z položky ”Název”.
Šířka... číselný údaj o šířce sloupce, jaký se použije při tisku. Šířka je uvedena v bodech na obrazovce – pixelech.
Řadit sestupně... pokud není tato volba zatržena, tak se jednotlivé sloupce řadí vzestupně (podle abecedy/velikosti), zatržením docílíte opačného řazení.
Na novou stranu při změně... při tisku se při změně hodnoty začne tato tisknout na následující straně.
Omezení hodnot sloupce... zde se nastavuje, pouze jaké hodnoty pro tento sloupec mají vstupovat do sestavy, viz Nastavení omezení pro sloupec
Agregace:
Ke každému sloupci lze také zobrazit jednotlivé agregační hodnoty, po řadě součet, počet hodnot, průměr hodnot, minimum či maximum ze všech hodnot.
Nastavení omezení pro sloupec:
V tomto dialogu se nastavuje omezení na hodnotu sloupce. Textový popis je zobrazen v poli ”Popis pravidla”; tento text tvoří větu, která popisuje, jak se bude program k hodnotám ve sloupci chovat.
Celé pravidlo je skupina Hodnot a Spojek, které se vkládají na přeskáčku,pomocí tlačítek na spodním panelu.
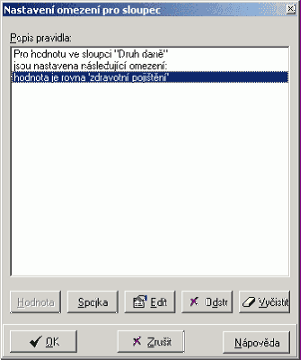
Jednotlivá tlačítka:
Hodnota... vloží do pravidla omezení pro hodnotu. V dialogu se do kolonky ”hodnota” zapíše požadovaný údaj a v kolonce ”Operace” se zvolí požadovaný druh operace, který se má v závislosti na hodnotě v tabulce a v políčku ”Hodnota” aplikovat.
Spojka... Po vložení hodnoty lze následně do pravidla vložit i spojku. Ta říká vztah mezi dvěmi hodnotami, jak se mají mezi sebou aplikovat. Buď jestli mají platit dvě sousední hodnoty zároveň či alespoň jedna z nich. Při vyhodnocování výrazu není dáno žádné uzávorkování a pravidlo se vyhodnocuje postupně dle pořadí zadání, ne podle obvyklých priorit spojek. Pravidlo nelze ukončit spojkou.
Edit... toto tlačítko vyvolá dialog pro nastavení omezení hodnoty či spojky pro právě vybraný řádek v ”Popisu pravidla”. Toto lze docílit také poklepáním na požadovaném řádku. V dialogu lze změnit dané omezení.
Odstr... odstranění aktuálně vybraného řádku pravidla. Lze odebírat pouze od konce, podobně jako se přidávají nové hodnoty/spojky pouze na konec.
Vyčistit... toto tlačítko odebere veškerá omezení sloupci; pře tím je ovšem zobrazen dotaz, zda-li se tak má opravdu učinit.
Potvrzením změn pomocí tlačítka Ok se omezení uloží k právě vybranému sloupci. Pokud uzavřete nastavení omezení pro sloupec jiným způsobem než přes tlačítko Ok, tak se Vámi provedené změny ke sloupci neuloží.
Po dokončení výběru sloupců k zobrazení v sestavách a nastavení pořadí zobrazení jednotlivých sloupců lze pokračovat následujícím krokem – pomocí tlačítka ”Následující”.
Na této obrazovce se dělá výběr sloupců, podle kterých se ve výsledné sestavě má řadit a které hodnoty se mají dávat do skupin.
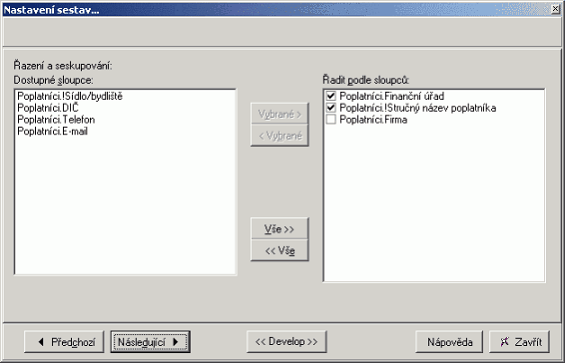
Všechny sloupce ve výpise ”Řadit podle sloupců” budou v daném pořadí použity pro řazení. Pokud některý zatrhnete, tak tím dáváte najevo, že se hodnoty tohoto sloupce mají dávat do skupin. Tyto sloupce jsou vidět ve stromečku, kde se dá sestava také použít.
Pořadí sloupců lze měnit jen v rámci sloupců pro třídění a pro seskupování. Sloupce pro seskupování se použijí také pro třídění, ale mají vždy přednost před sloupci jen pro třídění.
Posledním krokem je pojmenování a uložení vytvořené sestavy a podrobnějšího nastavení pro tisk sestavy.
Na poslední straně jsou následující možnosti:
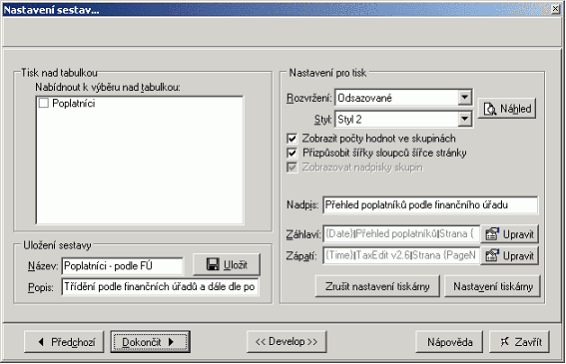
Tisk nad tabulkou
Zde se zatrhuje, které tabulky mají být zároveň s touto sestavou zobrazeny.
Uložení sestavy
V této části se zadává Název sestavy, pod jakým bude vystupovat v programu a Popis, což je textová nápověda, co daná sestava zobrazuje. Pokud zvolíte název sestavy shodný se sestavou od výrobce, které nelze přepisovat, tak je o této skutečnosti zobrazeno hlášení a očekává se, že svoji sestavu přejmenujete.
Nastavení pro tisk:
Zde se volí podrobné nastavení pro tisk, jako je Rozložení a Styl, v jakém bude sestava tisknuta.
Rozvržení... zde se říká, jaký druh pro zobrazení dat sestavy se má použít, je k výběru jeden ze čtyř různých rozložení.
Styl... udává, jakým písmem a barvou má být sestava tisknuta, opět jsou přednastaveny tři styly, a čtvrtý je uživatelský, kde lze měnit nastavení libovolně podle Vašeho přání, viz Úprava stylu.
Náhled na zvolený styl a rozvržení lze docílit stlačením tlačítka ”Náhled” pod položkou ”Styl”. Zde si můžete měnit rozvržení a styl pro sestavu na ukázkových datech, kde přímo vidíte, jak bude vypadat tisk na tiskárně.
Pokud potvrdíte změny stiskem tlačítka Ok, tak se vámi provedené změny přenesou do Nastavení pro tisk. Navolením stylu ”Vlastní...” se zpřístupní tlačítko ”Upravit...”, kde se dá měnit styl sestavy ručně, podle vašeho přání, viz Úprava stylu.
Novou tabulku začít na nové straně... pokud je zobrazeno více tabulek zaráz (viz Zobrazovat též tabulky), tak tato volba říká, že se má při přechodu na novou tabulku začít tisknout na nové stránce.
Nadpis... je text nad sestavou, který bude v daném stylu zobrazen na každé stránce při tisku sestavy.
Záhlaví/Zápatí... každá stránka má možnost definovat její záhlaví a zápatí. Toto se dá vypnout v definici stylu, viz Úprava stylu. Upravit text v Záhlaví/Zápatí lze pomocí tlačítek ”Upravit”; viz Úprava Záhlaví/Zápatí.
Po dokončení všech nastavení sestavu uložte a po potvrzení tlačítka dokončit zvolte k zobrazení v programu, viz nabídka Zobrazit -> Výběr sestavy; případně po navolení vytisknout, viz volba Databáze -> Tisk aktuální sestavy a Databáze -> Náhled aktuální sestavy.
Úprava Záhlaví/Zápatí:
Záhlaví a zápatí je rozděleno na tři části, na levou stranu, prostředek a pravou stranu. Do každé z těchto částí lze napsat libovolný text či jeden ze speciálních textů, které se vkládají do aktivního pole,kam právě píšete pomocí tlačítek v levém horním rohu dialogu.

Význam těchto tlačítek, po řadě, je:
Datum... vloží datum, kdy se bude tisknout
Čas... vloží čas tisku
Číslo stránky... číslo aktuální stránky tisku
Počet stránek... vloží celkový počet stránek tisku
Veškeré změny, které zde provádíte se okamžitě zobrazují v části ”Náhled”. Potvrzením tlačítka Ok se provedené změny načtou do sestavy.
Úprava stylu:
Celá sestava je rozdělena do několika základních částí, kde každá má svůj vlastní styl, jakým bude zobrazena při tisku. Tyto jednotlivé prvky lze vidět v seznamu ”Položky”.
Rozlišují se textové položky a čáry, kde každá má své specifické vlastnosti a podle toho, jaká položka je nastavená se zpřístupňují volby v pravé části dialogu.
Vlastnosti čáry:
Tloušťka... udává počet bodů (pixelů), jak má být čára široká.
Barva... je zabarvení čáry
Styl... je druh čáry, jakým se má vykreslit. U čar jiného druhu než plná čára se tloušťka automaticky nastavuje na jedna.
Zobrazovat čáru... tato volba říká, jestli má být čára viditelná při tisku.
Písmo:
Písmo se volí přes klasický výběr písma ve Windows, kde se volí typ, řez a další atributy písma.
Barvu lze změnit buďto v dialogu změny písma či lépe pomocí volby ”Barva”, kde je na výběr větší škála barev.
Zároveň se zobrazuje náhled, jaké písmo je právě použito.
Volby:
Zde je nastavení, jestli se má při tomto stylu tisknout záhlaví/zápatí. Pokud nebude dané políčko zaškrtnuté, tak se v tisku sestavy daná položka nezobrazí – na stránku se vleze více textu.
V seznamu ”Položky” lze vybírat více položek zároveň, stejným způsobem jako u výběru sloupců pro zobrazení. Pak jakákoliv změna je aplikována na všechny položky daného typu, ve kterém byly změny provedeny. To znamená, že pokud změníte písmo u takto vybraných položek, tak dostanou toto písmo všechny položky, které se týkají vypisování textu.
Tlačítko ”Původní” nastaví hodnoty stylu na nastavení, které odpovídá zobrazení v případě, že nemáte žádný styl definován.
Opět potvrzením pomocí tlačítka Ok se provedené změny uloží a budou hned viditelné v náhledu, viz Nastavení pro tisk – Styl.